打印机使用指南 回到首页
9楼,10楼,11楼,12楼,打印机名称和分布如下
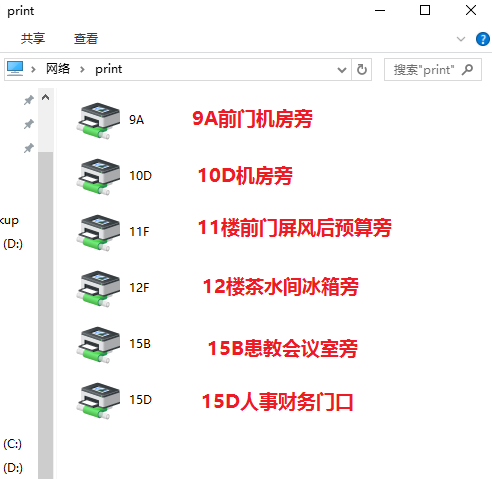
一:连接打印方式
1、 网络打印(Windows)
确保电脑连接公司网络(有线连接或e.5G), 右键点击屏幕左下角“windows图标”,或按住”windows键”和“R键”, 打开运行,
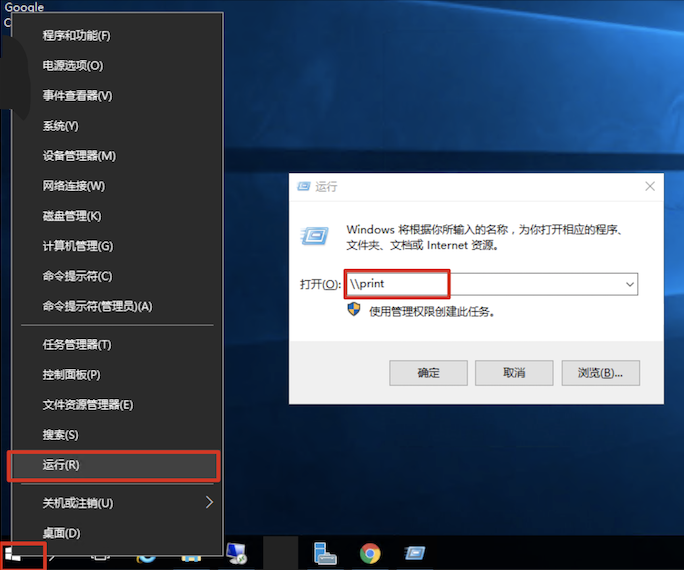
输入“ \\print”,回车,(如果没有反应,换\\print2 再试一次)
非域账号用户若提示输入网络凭据,请输入个人的域账号和域密码,勾选记住凭据后登录。
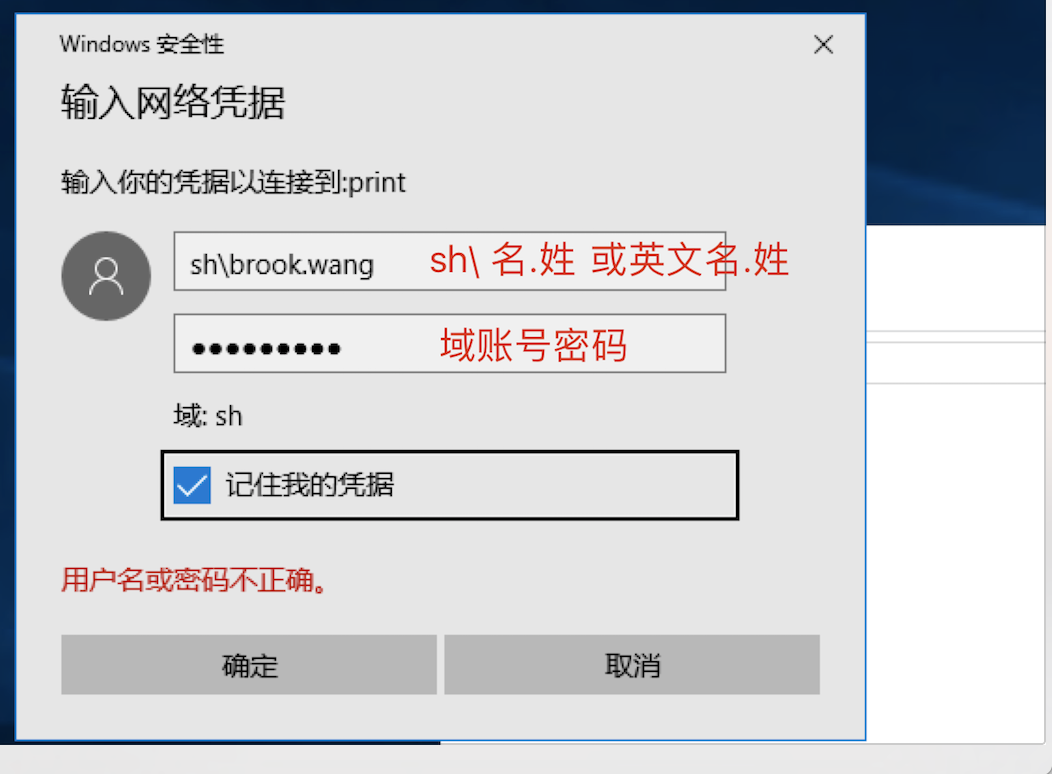
若此处提示密码已过期,请点此链接按提示修改密码。
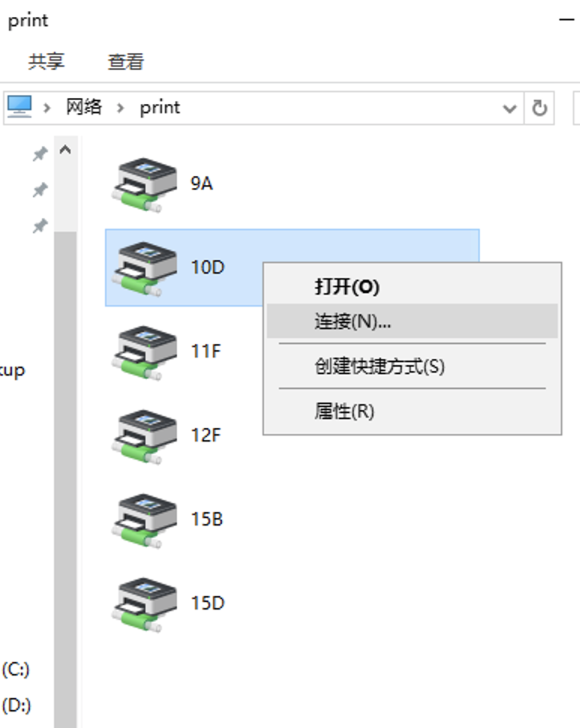
等待连接

安装好驱动,即可在打印页面看到所添加的打印机。点击“打印机属性”,可对打印进行缩放、水印、双面打印、缩印等高级操作。
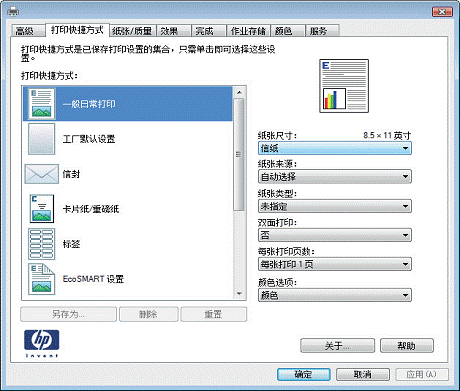
Mac系统请打开“系统偏好设置”-“打印机与扫描仪”-左下角“+”选择“IP”,协议请选择“隔空打印Airprint”,
输入192.168.10.200连接9楼 前门机房旁黑色打印机;
输入192.168.10.201连接11F 前门 预算部旁黑色打印机;
输入192.168.10.206连接12楼走道旁白色一体机 (可彩打);
输入192.168.10.204连接15B 患教前门黑色打印机;
输入192.168.7.200连接15D 人事财务行政白色打印机;
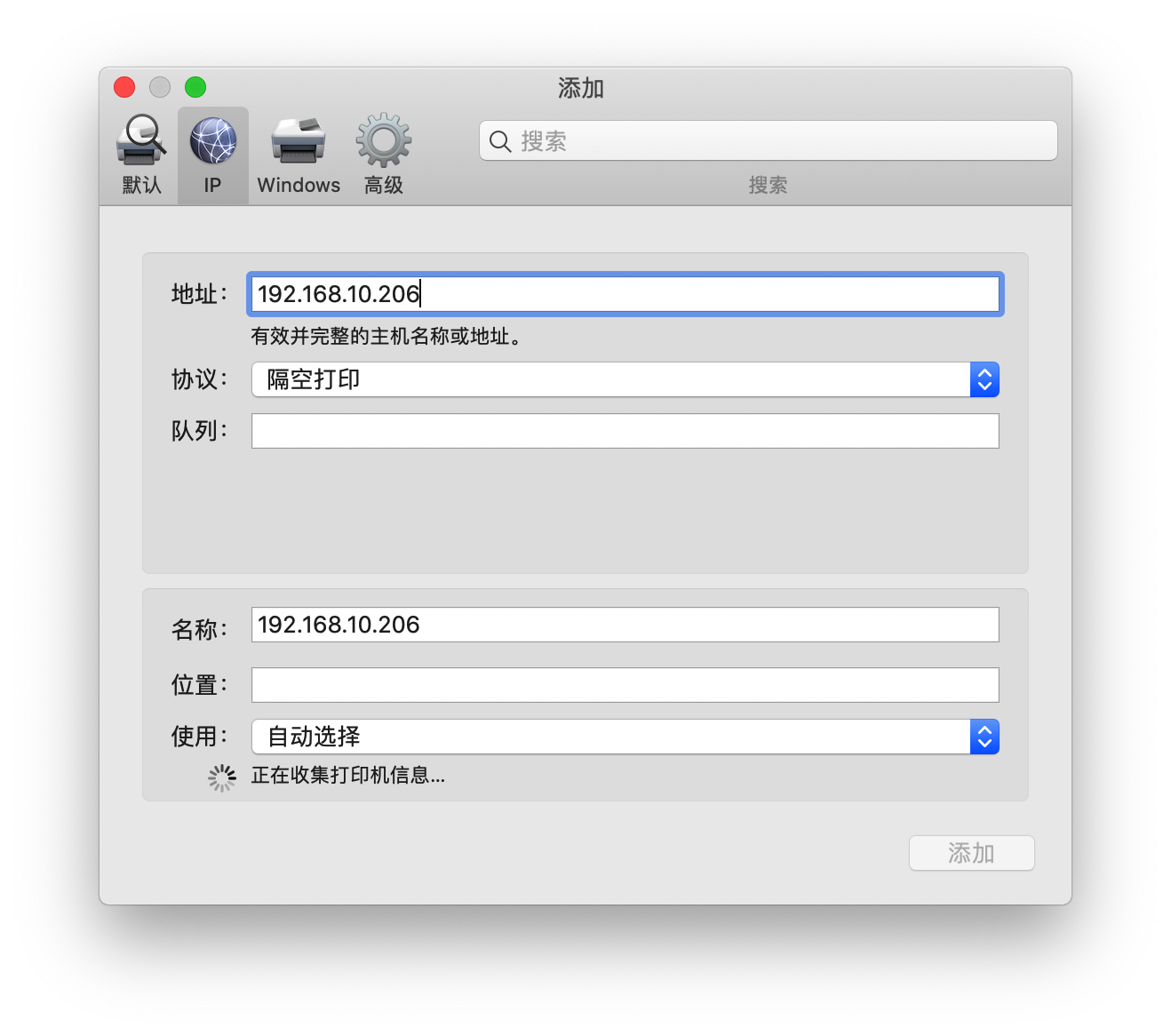
“12F”一体机其他功能使用方法
2、 USB打印
将 USB 闪存驱动器插入产品控制面板左侧的USB 端口中

产品检测到 U 盘。 轻触确定按钮以访问该驱动器,或在出现提示后从可用应用程序的列表中选择从 USB 检索选项。随后将打开从USB 检索屏幕。
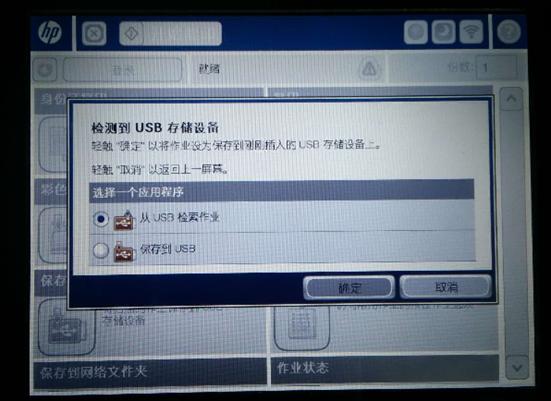
选择要打印的文档的名称。该文档可能位于某个文件夹中,打开所需的文件夹。
调整需要打印的份数,点击“从USB检索作业”即可打印。
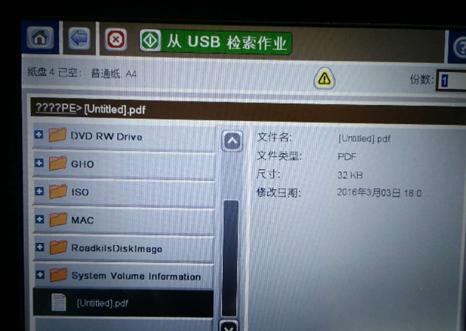
二、复印
1、普通复印
将文档正面朝下放到扫描仪玻璃板上,或将其正面朝上放到文档进纸器中,然后调整纸张导板使其适合文档的尺寸。
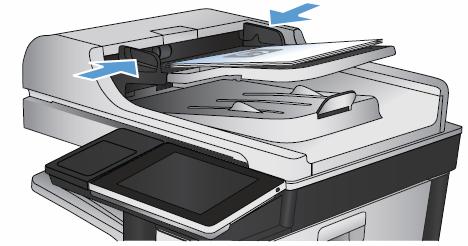
点击“份数”,输入要输入的复印份数,点击“开始复印”即可
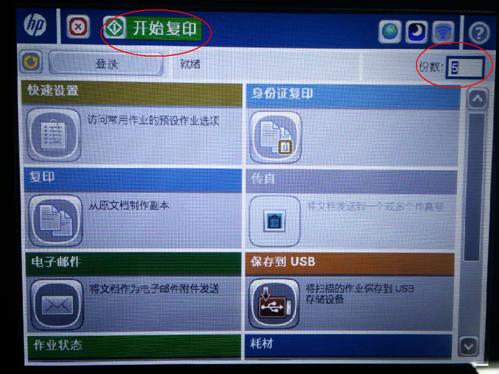
2、 双面相关复印
将原文档装入文档进纸器,第一页正面朝上,页面顶部朝前,根据文档大小调整纸张导板。
控制面板的主屏幕中,点击“复印”按钮。
轻触“面数”按钮。
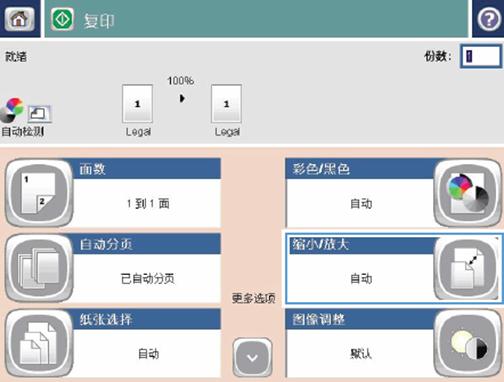
要从单面原件制作双面副本,请轻触“单面原件,双面输出”按钮。
要从双面原件制作双面副本,请轻触“双面原件,双面输出”按钮。
要从双面原件制作单面副本,请轻触“双面原件,单面输出”按钮。
轻触确定按钮。
3、身份证复印
先将身份证背面朝上,如下图方向放置在绿框位置

点击面板上的“身份证复印”,等待第一面扫描,扫描后如下提示:

将证件翻转如下方向放置,点击扫描后继续。

等待扫描完成即可。效果如下:
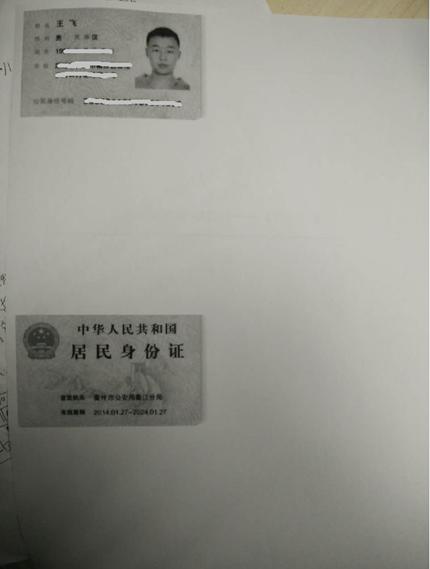
三、扫描
1、扫描文件发送到USB
将文档正面朝下放到扫描仪玻璃板上,或将其正面朝上放到文档进纸器中,然后调整纸张导板使其适合文档的尺寸。

操作面板左侧插入U盘,弹出如下提示,选择“保存到USB”
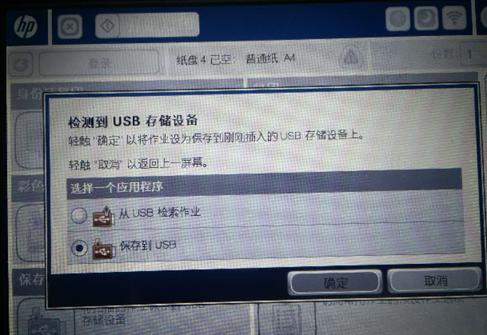
可将文件保存在 U 盘的根目录中,也可将其保存到某个文件夹中。 要将其保存在某个文件夹中,请选择列表中的一个文件夹,或轻触“新建文件夹”按钮,在U盘上创建一个新的文件夹。修改文件名和文件类型,或点击“更多选项”为文档配置高级设置。轻触屏幕右上角的“预览”按钮可随时预览图像。
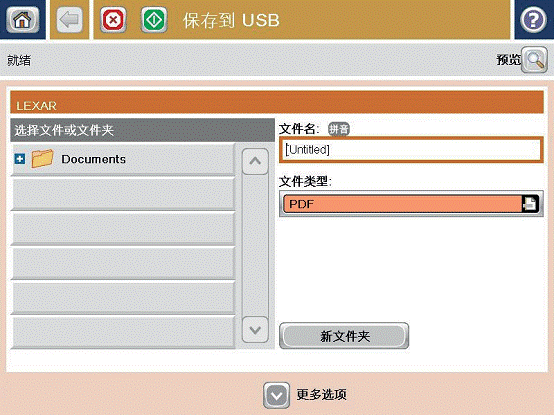
等待扫描完成后取出U盘即可。
3、 扫描文件发送到网络文件夹
将文档朝下放在扫描仪玻璃板上,或将它朝上放在文档进纸器中,并调整纸张导板以适合文档尺寸。
从产品控制面板的主屏幕中,轻触“保存到共享文件夹” 按钮。

选择设置和文件夹路径,如有必要,可以修改文件类型和文件名
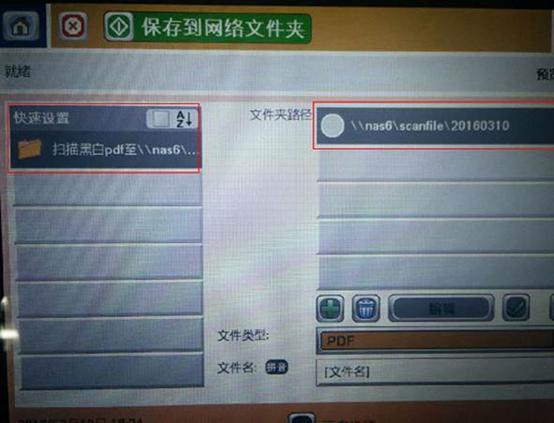
设置完成后点击上方“保存到网络文件夹”按钮,等待发送成功即可。
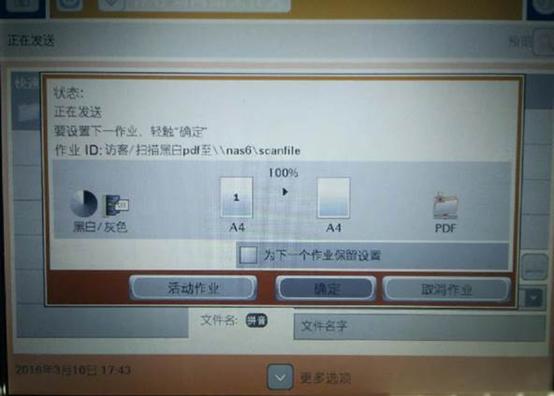
扫描的文件在\\nas6\scanfile ,请及时取走。
3、扫描文件发送到电子邮件
从产品控制面板的主屏幕中,轻触“电子邮件”按钮。
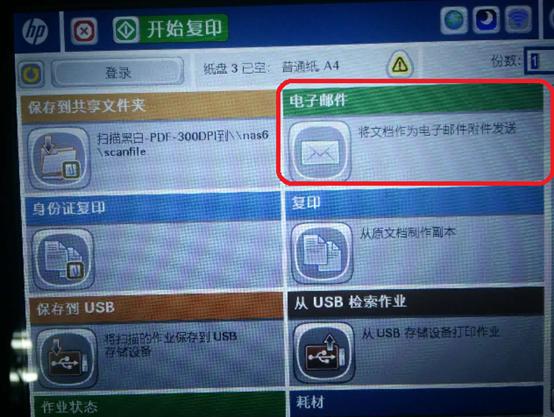
输入电子邮件地址。 要发送到多个地址,请用分号隔开这些地址,或在键入每个地址后轻
触摸屏键盘上的 Enter 按钮。
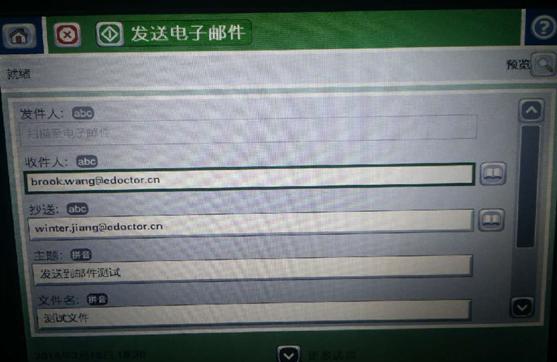
点击屏幕上方“发送电子邮件”按钮,等待发送成功即可。
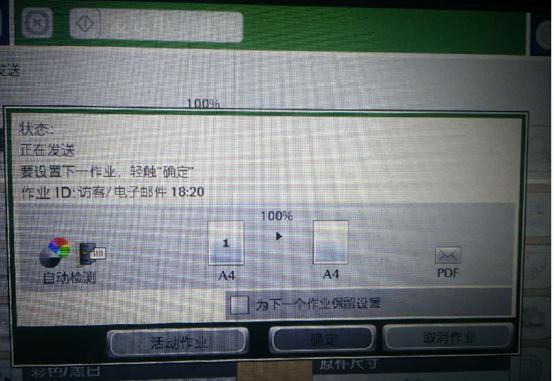
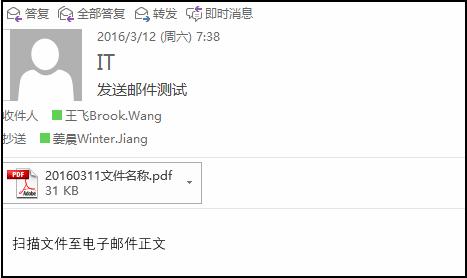
更多功能正在完善中。